In this quick guide, I'll show you how to implement WooCommerce My Account custom fields in your store. You may think that this is difficult to do. No worries! With a dedicated plugin, you can make it easily and quickly.
My account section by default
Let's start with a quick look at My Account section.
WooCommerce “My Account” Customization Plugin The easiest way for non-technical WooCommerce users to create custom ‘my account’ pages, is to use plugins that automate the process. The most fully-featured at present being the WooCommerce Custom My Account Pages Plugin by WeLaunch. In this post, I will run through a few handy little customisations you can make to the WooCommerce ‘My Account’ section. Since its creation back in 2008 and the acquisition by Automattic in 2015, WooCommerce has, in my opinion, continued to hold its place as the best eCommerce solution available for WordPress. Installation ↑ Back to top. Download the.zip file from your WooCommerce account. WooCommerce offers a default My Account page, which holds information specific to a customer. Order information, access to downloads, and other account related information will be available on this page. The default My Account page will have a shortcode in it that renders the capability to the page.
By default this part of your WooCommerce store looks like this:
When customers click Addresses link, they can see all values for the default address fields:
There's nothing magic here now :) But this is the place where you want to put WooCommerce My Account custom fields. I'll show you how.
Let's say you want to add a field to the Shipping address section. I created exemplary custom field here. I named it Some Single Line Text Field:
Of course, it can have a more interesting name :) You can name it however you want. It all depends on your needs. That is me, some text :)is a value of this field.
A customer can edit the value of the field. That's where I provided the That is me, some text :) value for the first time. Just before making a previous screenshot. Grand theft auto san andreas download utorrent mac.
When you add such custom field to your store, it will appear in the checkout, too:
If a customer provided a value before, there will be the value in the field. A field saves its value in the database. Then, a customer can change a value in My Account or while making an order another time.
I want to show you other examples. Check out the radio button: Utorrent free download for windows 10 2020.

It works as one of the WooCommerce My Account custom fields, too! It means a customer can see it in My Account section:
The plugin, which I'll show you next, let you create around 10 types of custom fields. Also, you'll be able to set CSS styling to the fields in your store.
Flexible Checkout Fields for custom fields
We created the Flexible Checkout Fields plugin.
With this plugin, you can add WooCommerce My Account custom fields to your store. However, that's not all! You can also:
- easily add 10 types of custom fields to the checkout,
- edit or hide the default ones,
- rearrange existing fields in the checkout.
Over 50,000 stores use this plugin worldwide on a daily basis.
What's more, this plugin has 4.6 out of 5 stars rating. Look at exemplary reviews:
You can download this plugin for free but you need the PRO version for some of the fields.
With the free version you can add:
- Single Line Text
- Paragraph Text
The PRO version lets you create many more field types:
- Checkbox
- Radio button
- Select (Drop Down)
- Date
- Time
- Color Picker
- Headline
- HTML or plain text
- File Upload
Even if you need some fields from the PRO, you can check it out for free before you buy!
Flexible Checkout Fields WooCommerce
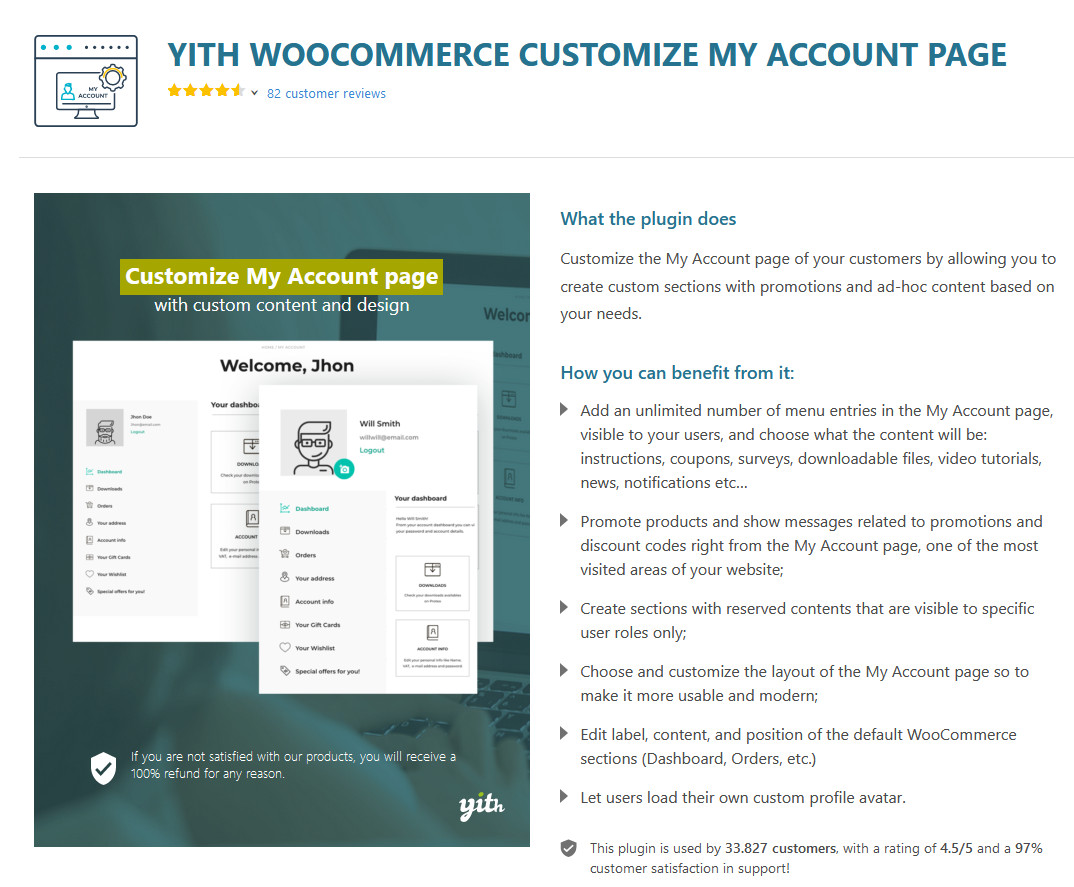
Edit, add new or hide unnecessary fields from the checkout form. It's all about conversions and better user experience.
orGo to WordPress.orgWP DeskWoocommerce My Account Tabs
How to add WooCommerce My Account custom fields?
Once you installed the plugin, you can configure it.
Go to the WooCommerce → Checkout Fields in your WordPress menu.
Woocommerce My Account Shortcode
You'll find the settings screen. By default, it is the Billing section. You can change section you're editing by choosing the right tab on the top of the screen.
Here you can see the Shipping section:
I marked the Add New Field box on the screenshot. Use it to add a new custom field. Select the Field Type and provide a Label. You can change the Label later. There is also a Name. You don't need to change anything in here. It is the name of the field in the database. Developers use this option if they need it for their project.
Once you add a field, you can change the Display On settings. By default, plugin marks all options for a field:
This way, every field you create with this plugin, appears in My Account. As you see, you can control where exactly a field should appear. You can choose to display fields in Address and/or Order section of My Account page.
That's all. You don't need to do anything else. It just works! :)
Summary
You have learned how to create WooCommerce My Account custom fields in your store. However, the plugin has much more to offer. First, it lets you create around 10 types of fields. You can also use features like conditional logic etc. Read our Checkout Fields Guide → to learn more about this topic!
Woocommerce My Account Customization
We're looking for your feedback! Did this guide help you? Is our plugin useful for you? Let us know in the comments section below.
