PS5 feature ‘remote play’ allows you to play games through other devices like a PC, mobile phone, or tablets. While many enjoy the feature some people are reporting bad quality when using remote play.
PS5 remote play suffers from graphical quality and blurriness depending on your internet speed and ping quality. When it works it has no latency and no input delay.
The PS5 is out now, priced at £450 ($500, AU$750), the same price Microsoft is charging for its Xbox Series X. There is a more affordable PS5 Digital Edition (£360, $400, AU$600) which, according to Sony, is identical to the standard PS5 in terms of performance and specs but lacks an optical disc drive. PS Remote Play is a free to use feature on all PS4 and PS5 consoles. All you need is: Your PS5 or PS5 Digital Edition, PS4 or PS4 Pro 1 connected to your home wired broadband network. A compatible device — also connected to your network. The free PS Remote Play app. A DUALSHOCK 4 wireless controller or DualSense controller 2.
Unfortunately,s with every new feature introduced, there are various bugs that happen For example, failed controller connection, frequent disruptions, sound problems, etc.
I will explain how you can fix every technical problem related to PS5 remote play, such as controllers not working, connection issues, and no sound playing Read on to find out.
Want the best PS5 gaming experience? Get only the best PS5 accessories on Amazon here.
PS5 Remote Play Controller Not Working
PS5 DualSense controllers only work with Windows PC and Mac for remote playing. If you’re using android devices, iPhone, or iPad, you’ll need to use DualShock. Try connecting the PS5 controller via USB cable for a smooth connection.
As stated on the PS website, DualSense controllers do not support mobile devices such as smartphones and tablets. The fans are still waiting for a compatibility update, and there is no quick fix to date.
DualShock controllers are the alternatives to connect on any device and enjoy a PS5 remote playing experience.
Want the best PS5 gaming experience? Get only the best PS5 accessories on Amazon here.
PS5 Remote Play Disconnecting (How To Fix)
- Check Sony PlayStation Network Services Status.
- Get Internet Connection With Minimum 15 MBPS Speed.
- Use Wired Connection Instead of WiFi
- Update Your PS5 Software
- Restart Remote Play for Troubleshooting
- Restart Your PC
These methods can get your remote play services going, but if the problem persists and it gets disconnected, again and again, I have found some other fixes for that.
Sometimes, antivirus or firewall messes up the remote play experience and won’t let you connect. If you are using any antivirus, make sure it’s OFF when experiencing problems with the remote play connection. Check your antivirus settings to turn off its protection.
Another thing to do is refreshing your internet router/modem by rebooting it after turning it off for more than 30 seconds. It will make sure that all the unnecessary devices are disconnected when your remote play device is connected.
To give your remote play the best chance to connect correctly increase your PS5 internet speed, see my post here on how to do this.
Why is PS5 Remote Play Not Connecting?
Your PS5 must have a stable connection with the device it’s trying to access, they must be connected to the same network for the best connection and your PS5 console cannot be used by anyone else, and your game must be compatible with remote play
For a stable connection, you’ll have to manually pair your remote play device with the PS5 you’re trying to access. Make sure that both of your devices are connected to the same network for minimum latency difference.
There may be some reasons due to which the remote play connection cannot be established between your device and PS5. Some restrictions stated on the PS5 website can play a role in disconnecting your remote play connection:
- When you’re broadcasting from your PS5 Console.
- Your PS5 Console is being used by someone else.
- When the game has no compatibility with the remote play feature.
What to Do When the Remote Play Can’t Find a PS5 Device?
- Go to PS5 Console ‘Settings’
- Select ‘System’
- Select ‘Remote Play’
- Select ‘Link Device’
- Enter the Number In Remote Play App Displayed On the PS5 Host Console.
For a stable connection, you’ll have to manually pair your remote play device with the PS5 you’re trying to access. Make sure that both of your devices are connected to the same network for minimum latency difference.
Reduce the amount of devices connected to your Wi-Fi (like your phone) to improve remote plays performance.
PS5 Remote Play No Sound (How To Fix)
If you’re experiencing no sound or less sound bug in PS5 remote play, check your default sound device after connecting the controller. Windows and other operating systems will likely switch the sound to the headset jack present on the controller.
If this fix doesn’t help with your sound problem, then the issue is in the hardware/software that can’t be fixed until Sony releases an update for that.

We can only hope they improve the remote play experience in the upcoming days by lessening the bugs.
Does your PS5 randomly turn itself on? Learn what is causing this and how to stop it in my article.
/003-sync-ps5-controller-5087332-83f1da2c6047482893c40893e049d69d.jpg)
How Good Is PS5 Remote Play?
PS5 remote play almost yields the same experience as playing games on the original PS5. It’s a great alternative for those who don’t have television access and gives much better results than the PS4 remote play.
PS5 remote play surely offers much more than the previous experience on PS4 consoles. The windows client is much more capable and efficient, supporting HDR and scaling up to 1080p for streams.
Since the resolution heavily puts a burden on the internet connection, you need to reduce how many devices are connected to your Wi-Fi.
You can remote play on your PC at 1080p without any hassle, there might be some screen macroblocking and small input delay. But apart from that, the games look quite good.
The PS5 remote play experience also relies on the game you’re about to play. Some require more bandwidth, while some demand higher resolutions.
For example, if you’re playing Fifa 21, you’ll rarely experience any lag or input delays in ultimate team (which is an online multiplayer mode.)

There are other advantages too of using remote play than just playing games. Accessing messages are now extremely easy by just hopping on to your computer instead of sending messages through the PS5 console on-screen keyboard.
If you are confused about how to access and send messages on your PS5 see my handy guide.
This shows that Sony has given all of its efforts to come up with the best possible remote play experience. And they’re constantly trying to make it better.
The only demerit of using a remote play app is that it makes the client device hot — sooner than I actually anticipated. The device gets heated up even when streaming a low-resolution game, and it’s a big bummer in the whole remote play gaming — We can only wait for Sony to fix it up as quickly as possible.
Disregarding the heating factor, remote play is good enough to spend hours playing favorite games without the need to switch the television on.
Not sure if you can leave the PS5 on rest mode all night? Learn the facts in my article.
© Provided by Dot EsportsThe PS5 boasts the most impressive hardware ever made available by Sony.
Given the power inside the unit, matching it in a handheld device is impossible. But this doesn’t mean users won’t be able to take their PS5 on the go.

Similar to the PS4, the PS5 supports PlayStation’s remote play app. This will allow owners of the console to stream the video feed directly from their console to any other supporting device over Wi-Fi.
There are multiple devices that can be used for this service, including Android and Apple mobile phones, PCs, and even the PS4 console. Using this service, you can stream gameplay from your PS5 in stunning 1080p with the ability to enable HDR.
How to set up PlayStation remote play on PS5
First, you’re going to want to turn on your PS5 and navigate to the settings tab. From there, select the system option, taking you to a menu with an option for remote play.
© Provided by Dot Esports Photo via Dot EsportsOnce here, select remote play and enable the service from the slider on the right-hand side of the screen.
Ps5 Remote Price
Next, you’re going to move onto whatever device you plan to stream your gameplay to. Regardless of what the device is, you’re going to need to download the PS Remote Play application and sign in to your PlayStation Network account.
Ps5 Remote Play Iphone
© Provided by Dot Esports Screengrab via Dot EsportsOnce logged in, you’ll then select PS5 as the device you’d like to connect. Your device will then begin to search over the internet to find a PS5 console with the same PlayStation ID.
When the console is found, it will immediately connect and begin to display the footage from your PS5. At this point, you’ve completed the setup for remote play.
While using remote play, you’ll need to connect a controller to the device you’re using. For most devices, this can be done over Bluetooth or with a cable.
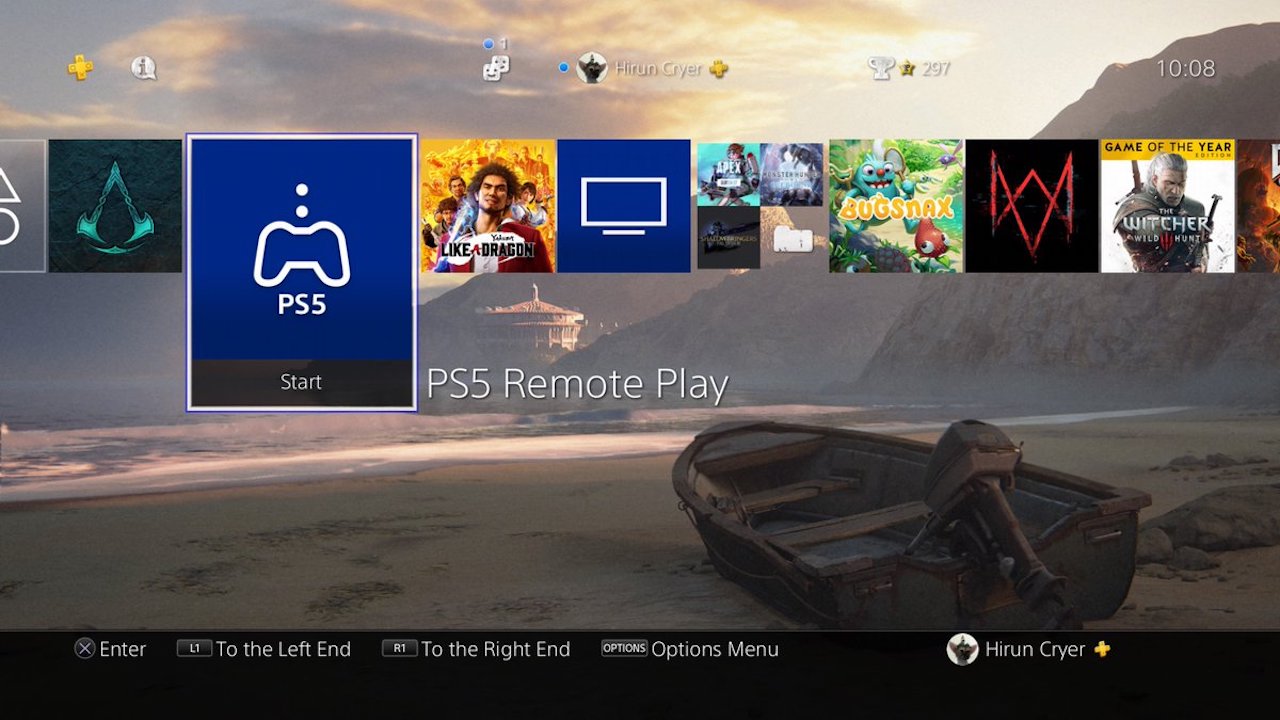
If you’re having trouble with your stream’s connection, there are a few different things you can try to clear up the signal.
First, be mindful of your internet connection strength. If the device you’re streaming to has a poor connection to the internet, remote play is going to have problems.
If the connection is poor, you can try altering the video quality for remote play. Cut it down from the full HD 1080p to 360p if necessary.
Ps4 Remote Play Number
© Provided by Dot Esports Screengrab via Dot EsportsYou can do this by opening the settings cog on the remote play application and navigating to the Video Quality for Remote Play tab.
The post How to use PS5 remote play appeared first on Dot Esports.
