This is full command that I was using in pgdump. And this is the exact same command that dBeaver is using to dump the database. Pgdump.exe -format=c -n public -verbose -host=localhost -port=5432 -username=postgres -f db.backup postgresdb. Pgsql9/bin/pgdump -Fc -v -h 127.0.0.1 -p 20293 -U whd whd whdpgdump.backup Enter whd if prompted for a database password. A backup file will be created in /usr/local/webhelpdesk/ with the name whd.pgdump.backup. Swallow husband piss, gangbang my wife, gang bang my wife, pee on me, cum dump wife, wife orgy, real gangbang, wife gangbang, party, piss orgy.
Community Edition 21.0.3Released on April 19, 2021 (Milestones). | Enterprise Edition 21.0Released on March 8, 2020 |
Windows
Mac OS X
Linux
Eclipse Plugin
Note: plugin is compatible with Eclipse platform (from Neon to 2020-09). Required plugins: gef and draw2d. ChecksumsPrevious versions | Enterprise Edition features:
|
| Usually we release a new Minor Community Edition version once per two weeks. Major version is released quarterly (every 3 months). Information about previous releases you can find here. | |
Tested and verified for MS Windows, Linux and Mac OS X.
Install:
Windows installer – run installer executable. It will automatically upgrade version (if needed).
MacOS DMG – just run it and drag-n-drop DBeaver into Applications.
Debian package – run sudo dpkg -i dbeaver-<version>.deb. Then execute “dbeaver &”.
RPM package – run sudo rpm -ivh dbeaver-<version>.rpm. Then execute “dbeaver &”. Note: to upgrade use “-Uvh” parameter.
ZIP archive – extract archive and run “dbeaver” executable. Do not extract archive over previous version (remove previous version before install).
Upgrade – don’t be afraid to remove previous DBeaver version – your settings won’t be lost. All settings are kept in the separate folder (DBeaverData in user home)
Java notes:
DBeaver requires Java 11 or higher. Since version 7.3.1 all distributions include OpenJDK 11 bundle.
If you want to use you own locally installed Java you may delete folder “jre” in the DBeaver installation folder.
Debian repository:
Ubuntu PPA:
You can use PPA repository to easily install/upgrade DBeaver on Debian Linuxes. Mostly it is the same as regular Debian repo but it is hosted on Launchpad.
Early Access:
You may get latest build (EA version) of DBeaver. Usually it contains all major bug fixes found in current stable version. Just choose the archive corresponding to your OS and hardware from the following folder: EA version downloads.
Source code:
Community Edition sources, issue tracker, older releases, etc: https://github.com/dbeaver/dbeaver
Archive:
All recent DBeaver versions are available in the archive.
CloudBeaver
DBeaver is desktop application.
If you are looking for a web-based database management system – please check another of our products: CloudBeaver.
It is also open-source and free.
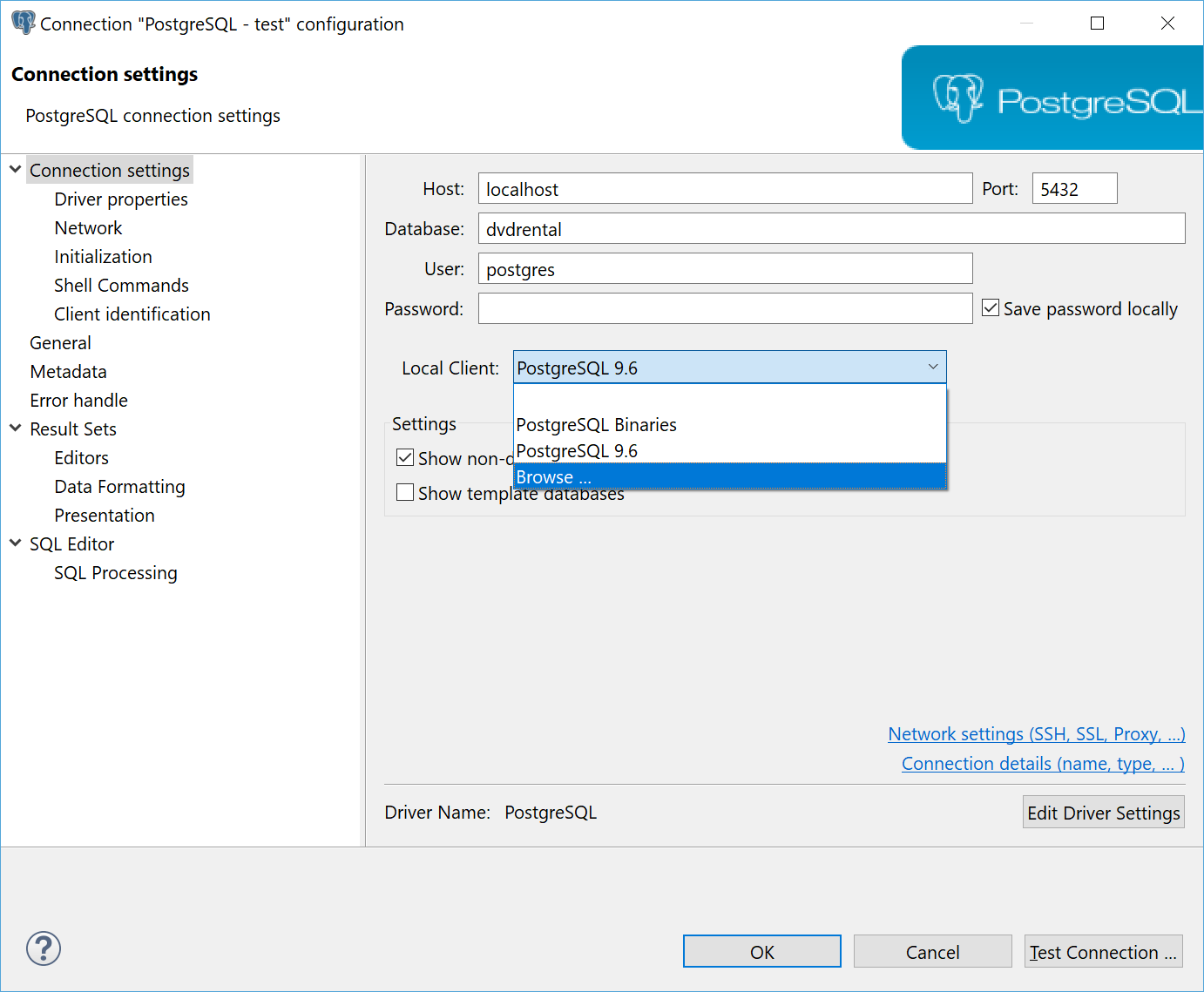
You can use a variety of methods to export data and object structures from your databases. These methods include usage of various generators, data extractors, and shortcuts. Also, you can export data in TXT, CSV, JSON, XML, Markdown, Excel, and other formats. You can select a predefined extractor or create your own.
In DataGrip, you export object structures and data separately. It means that you can export a structure of a table and then export data from the table. The full data dump is available for PostgreSQL and MySQL with the help of mysqldump and pg_dump. The full data dump includes structures of all database objects and data of these objects in a single file. For more information, see Create a full data dump for MySQL and PostgreSQL.
Exporting object structures
Data definition language (DDL) defines the structure of a database, including rows, columns, tables, indexes, and other elements. In DataGrip, you can generate data definition structures by using shortcuts with predefined settings or by using the SQL Generator and customize the export settings.
Generate DDL definitions for database objects
In the Database tool window (View | Tool Windows | Database ), right-click a database object and select SQL Scripts | SQL GeneratorCtrl+Alt+G.
On the right toolbar, you can find the following controls:
: copy output to the clipboard.
: save output to a file.
: open output in a query console.
The DEFINER clause specifies the security context (access privileges) for the routine execution. In MySQL and MariaDB, select Skip `definer = ...` clause to skip this clause when you generate DDL for a procedure or a function.
Change output settings of the SQL Generator
In the Database tool window (View | Tool Windows | Database ), right-click a database object (for example, a table) and select SQL Scripts | SQL GeneratorCtrl+Alt+G.
In the SQL Generator tool window, click the File Output Options icon ( ).
From the Layout list, select a method that you want to use:
File per object: generates a set of SQL files.
File per object with order: generates a numbered set of SQL files.
Generate a DDL definition to the query console
Dbeaver Pg_dump Not Found
In the Database tool window (View | Tool Windows | Database ), right-click a database object and select SQL Scripts | Generate DDL to Query Console.
Generate a DDL definition to the clipboard
In the Database tool window (View | Tool Windows | Database ), right-click a database object and select SQL Scripts | Generate DDL to Clipboard.
If your database stores DDL of the object, you can retrieve DDL from the database by selecting the Request and Copy Original DDL.
Export data
You can export database data as SQL INSERT and UPDATE statements, TSV and CSV, Excel, Markdown, HTML tables and JSON format. When you export to a file, a separate file is created for each individual table or view.
To configure CSV extractors, see Configure an extractor for delimiter-separated values. In CSV settings, you can set separators for rows and headers, define text for NULL values, specify quotation, create new extractors for formats with delimiter-separated values.
To export data in binary formats (for example, XLSX), use the Export Data dialog.
Dbeaver Pg_dump
Before DataGrip 2020.1, if you select the default extractor from the list, you set this extractor as default for the whole IDE. Beginning from DataGrip 2020.1, you set the extractor for a single table. If you open a different table, the extractor defaults to CSV.
Export data from the Database tool window
In the Database tool window (View | Tool Windows | Database ), right-click a database object and navigate to Export Data to File(s).
In the Export Data dialog, customize the following settings:
Extractor: select the export format (for example, Excel (xlsx) ).
Transpose: select to export data in the transposed view. In this view, the rows and columns are interchanged.
Add table definition (DDL): add a table generation code (
CREATE TABLEorALTER TABLE).Computed: include virtual columns that are not physically stored in the table (for example, the IDENTITY column).
Generated: include auto-increment fields for INSERT and UPDATE statements .
File name: type a filename. This option is available only if you export one table.
Output directory: select a storage path.
To copy the generated script to the clipboard, click Copy to Clipboard. To save the script to a file, click Export Data to File.
Export data from the data editor
To export data to a file, open a table or a result set, click the Export Data icon ( ). Configure the export settings and click Export to File.
To export the whole result or the whole table to the clipboard, open a table or a result set, right-click the result or the table and select Export Table to Clipboard.
In contrast to the Export to Clipboard action, the Copy action Ctrl+C only copies the selection or all the rows on the current page. To copy rows on the current page, double-click the table and press Ctrl+C. Alternatively, click a cell, press Ctrl+A and then Ctrl+C. To configure a number of rows on a page, see Set a number of rows in the result set.
Export data from a MongoDB collection
Right-click the collection that you want to export and select Export Data to File.
In the Export Data dialog, click the Extractor drop-down list and select JSON.
The output of this operation is MongoDB Extended JSON. Read about MongoDB Extended JSON in MongoDB Extended JSON (v2) at docs.mongodb.com.
Create a full data dump for MySQL and PostgreSQL
You can create backups for database objects (for example a schema, a table, or a view) by running mysqldump for MySQL or pg_dump for PostgreSQL. mysqldump and pg_dump are native MySQL and PostgreSQL tools. They are not integrated into DataGrip. You can read about them at dev.mysql.com and postgresql.org.
Export data with mysqldump or pg_dump
In the Database tool window (View | Tool Windows | Database ), right-click a database object and navigate to:
Export with 'mysqldump': for MySQL data sources.
Export with 'pg_dump': for PostgreSQL data sources.
In the Export with <dump_tool> dialog, specify the path to the dump tool executable in the Path to <dump_tool> field.
(Optional) Edit the command-line options in the lower part of the dialog.
Click Run.
Productivity tips
Copy a table to another schema
Right-click a table and select Copy Table to. Alternatively, press F5.
Enter a schema name and click OK.
(Optional) In the Import dialog, modify table settings.
