Browse InPrivate in Microsoft Edge When you use InPrivate tabs or windows, your browsing data (like your history, temporary internet files, and cookies) isn't saved on your PC once you're done. In Microsoft Edge, select the Settings and More icon, and then New InPrivate window.
InPrivate browsing in Microsoft Edge is similar to Chrome’s Incognito mode, which lets you browse the web without leaving behind browsing history, cookies, etc. So if you want to track online activities on a shared Windows 10 PC, you have to disable InPrivate browsing on Microsoft Edge.
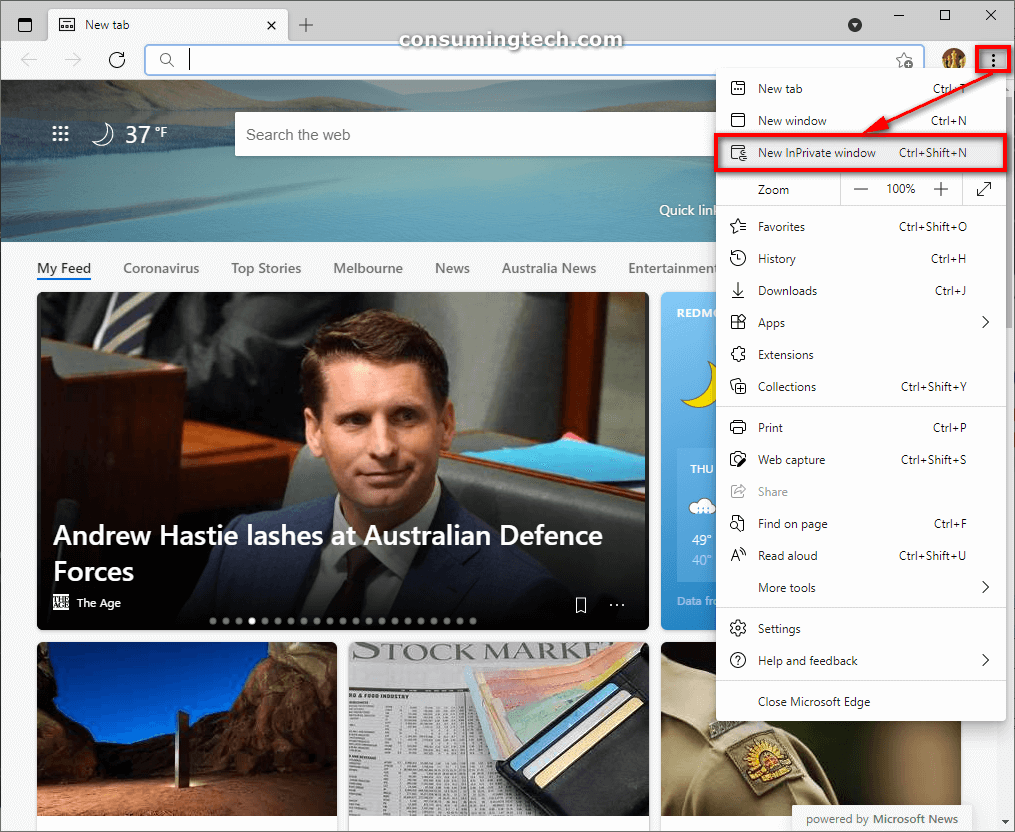
Microsoft Edge will delete your browsing history, cookies, and site data, as well as passwords, addresses, and form data when you close all InPrivate windows. You can start a new InPrivate session by selecting Settings and more on a computer or Tabs on a mobile device. Microsoft Edge’s InPrivate browsing mode can be disabled via Group Policy and Registry hack method. The post outlines, the steps involved in the process. How to Open New InPrivate Browsing Window in Microsoft Edge Chromium Microsoft has adopted the Chromium open source project in the development of Microsoft Edge on the desktop to create better web compatibility. This new Microsoft Edge runs on the same Ch.
Method 1: Disable Microsoft Edge InPrivate Browsing via Group Policy
- Press the Windows key + R together, type gpedit.msc in the Run box and press Enter.
- When the Local Group Policy Editor opens up, browse to the following path:
Computer Configuration > Administrative Templates > Windows Components > Microsoft EdgeOn the right side, double-click the Allow InPrivate browsing policy.
- To turn off inPrivate browsing, select Disabled, click Apply and then OK.
- Now, open your Edge browser. Click on the More actions button (three dots). When the drop-down menu appears, the option labeled New InPrivate window will appear grayed out.
Method 2: Disable Microsoft Edge InPrivate Browsing via Registry Editor
If you’re using Windows 10 Home, the Local Group Policy Editor is inaccessible, but you can still disable Microsoft Edge InPrivate Browsing using the Registry Editor.
Enable Inprivate Browsing Microsoft Edge
- Open the Registry Editor and navigate to the following location:
HKEY_LOCAL_MACHINESOFTWAREPoliciesMicrosoft - Right-click on Microsoft key in the left pane and choose New -> Key, and name it MicrosoftEdge. Now right-click on the newly created key MicrosoftEdge and choose New –> Key, and name it Main.
- Select the Main key in the left, and then right-click empty space in the right pane. Select New -> DWORD (32-bit Value), name it AllowInPrivate and set its value to 0.
- Reboot your computer for the changes to take effect. Open Microsoft Edge. The New InPrivate window option should be greyed out.
If you want to turn on Microsoft Edge InPrivate browsing again, just following the same instructions above. But, change the value of AllowInPrivate from 0 to 1.
Related posts:
Note: This article is for the new Microsoft Edge . Get help for the legacy version of Microsoft Edge.
The new Microsoft Edge will delete your browsing history, cookies, and site data, as well as passwords, addresses, and form data when you close all InPrivate windows.
Microsoft Edge Inprivate Browsing Not Working
You can open an InPrivate window in different ways:
Right-click the Microsoft Edge logo in the taskbar and select New InPrivate window.
In Microsoft Edge, right-click a link and select Open link in InPrivate window.
In Microsoft Edge, select Settings and more > New InPrivate window.
Other people using this device won’t see your browsing activity, but your school, workplace, and internet service provider might still be able to access this data.
What does Microsoft Edge do with your data while InPrivate?
InPrivate browsing does:

Clear browsing history, download history, cookies and other site data, cached images and files, passwords, autofill form data, site permissions and hosted app data when you close all InPrivate windows.
Save your favorites and downloaded files, so you can access them next time you use Microsoft Edge.
Allow you to access favorites, passwords, and form fill data from the profile used to open the InPrivate window.
Allow extensions you've given permission to run while browsing InPrivate.
Automatically use InPrivate search with Microsoft Bing for searches in the InPrivate landing page search bar and on Bing.com. If the default search engine is Bing, searching in the address bar will use InPrivate search as well.
Notes:
Microsoft Edge can’t prevent extensions from saving your browsing history while browsing InPrivate.
When using the Windows IME keyboard for typing and inking, data may be collected to improve language recognition and suggestion capabilities. To stop inking and typing data from being collected by Microsoft while using the Windows IME keyboard in InPrivate and normal browsing windows, go to Windows Settings > Privacy > Inking & typing personalization.
Webpages such as edge://settings, edge://favorites, and edge://history can’t be viewed in an InPrivate window. Opening these pages when browsing InPrivate will open them in a normal browsing window.
InPrivate browsing does not:
Associate your browsing history with a Microsoft account or use this data for product improvement.
Save new passwords, addresses, and info filled in online forms.
Allow you to re-open recently closed tabs and windows from Settings and more > History > Recently closed.
Am I safer while browsing InPrivate?
InPrivate browsing doesn’t keep you safer from malicious websites or provide additional ad blocking. Websites can still personalize content for you during your InPrivate browsing session because cookies and other site permissions aren’t deleted until you close all InPrivate windows.
Microsoft Edge Inprivate Browsing Mode
To help prevent websites from personalizing content and ads for you, switch your level of tracking prevention to Strict in Microsoft Edge or go to Settings and more > Settings > Site permissions > Cookies and site data and turn on Block third-party cookies. This might cause some sites to behave unexpectedly.
When is InPrivate browsing unavailable?
Children with activity reporting or web filtering enabled through their family group can’t browse InPrivate. Organizations, like schools or workplaces, can use group policy to prevent people from browsing InPrivate.
