Thunderbird is an open source email, news, and chat client previously developed by the Mozilla Foundation.
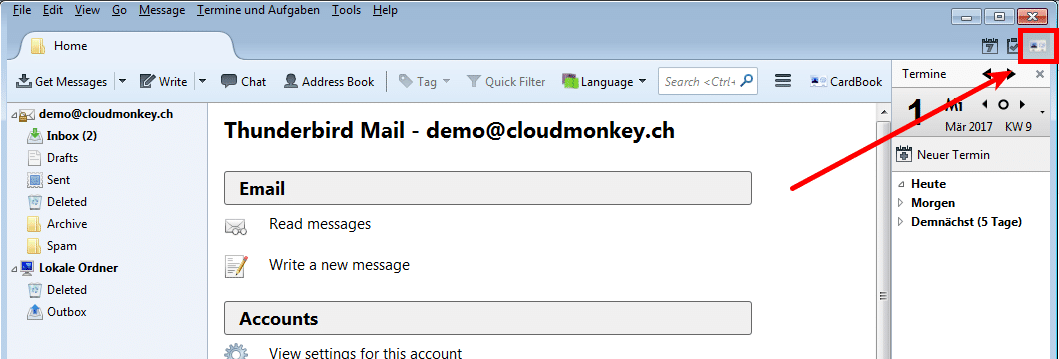
Open CardBook and you should see Preferences in the toolbar, right next to the Write button. When the CardBook Preferences tab opens, under the General Integration in Thunderbird section, you should see a checkbox for autocompletion of email addresses. This is the option that affects/applies to CardBook's address books. This works as expected.
- Cardbook for Thunderbird is an add-on that allows to manage all your contacts under the CardDAV standard. It is developed by Philippe Vigneau. By sticking strictly to the VCARD standard (in its most current versions), functionality of the service is assured for.
- Mozilla Thunderbird Cardbook addon synchronization with Odoo newsletter subscriptions. Works in two steps: An XML-RPC service able to parse a Cardbook mailPopularityIndex.txt file and populate a subscription contact ignore list table specific to each Odoo user.
- No not in the address book of Thunderbird itself only in CardBook. And Thunderbird now locks up because it asks if I want to keep or delete a contact because it is not in Google anymore. Which IS a nice feature wasn't is so that CardBook is asking me the same question for EVERY SINGLE contact and not for the whole bunch of - in my case - 5145.
Installation
Install the thunderbird package, with a language pack if required.
Other versions include:
- Thunderbird Beta — Cutting edge features with relatively-good stability.
- https://www.thunderbird.net/channel/ || thunderbird-beta-binAUR
- Thunderbird Nightly — Experience the newest innovations with nightly releases (for those that want to work with breakages).
- https://ftp.mozilla.org/pub/thunderbird/nightly/latest-comm-central/ || thunderbird-nightly-binAUR
A version overview, both past and future, can be read on MozillaWiki:Releases.
Securing
- Thunderbird sends your system's internal IP address to the configured SMTP server as an argument to the HELO/ELHO SMTP command. This value can be overridden by setting
mail.smtpserver.default.hello_argumentto, for example,localhost. Setting this value may increase the spam score of messages you send. See [1] and [2].
- To hide Thunderbird's User Agent, create a new empty
general.useragent.overridestring entry in the #Config editor.
- Thunderbird disables email images by default but enables HTML rendering which may expose IP address and location. To disable this click View > Message Body As > Plain Text.
- JavaScript is disabled for message content but not for RSS news feeds. To disable set
javascript.enabledtofalsein the #Config editor.
Extensions
- Birdtray — System tray new mail notification which does not require extensions. Run Thunderbird with a system tray icon.
- https://github.com/gyunaev/birdtray || birdtrayAUR
- SysTray-X — system tray extension. Similar to FireTray but works with Thunderbird 68+.
- https://github.com/Ximi1970/systray-x || systray-x-gitAUR
- SOGo Connector — Lets you sync address books via CardDAV
- https://sogo.nu/download.html#/frontends || thunderbird-sogo-connector-binAUR
- Cardbook — A new addressbook for Thunderbird based on the CARDDav and VCARD standards.
- Cardbook AMO ||
OpenPGP: signing and encryption
From Thunderbird 78.2.1 onwards, this functionality is integrated into Thunderbird. The Enigmail add-on is not compatible with Thunderbird 78+. To migrate keys from Enigmail to Thunderbird, as well as learn what is currently supported, see Thunderbird OpenPGP FAQ. Before migration, make sure that a strong passphrase is used for the master password. Otherwise the private key will not be properly protected.
To use Enigmail with older Thunderbird versions, see Thunderbird/Enigmail.
Tips and tricks
Config editor
Thunderbird can be extensively configured by clicking the Thunderbird Menu > Preferences > General and looking for the Config Editor button at the bottom of the page. Alternatively, if the menu bar is toggled the Config Editor button can be found by clicking Edit > Preferences > General
Set the default browser
Thunderbird uses the default browser as defined by the XDG MIME Applications. This is commonly modified by desktop environments (for example GNOME's Control Center: Details > Default Applications > Web).
This can be overridden with network.protocol-handler.warn-external in the #Config editor
If the following is all set to false (default), set them to true and Thunderbird will ask you which application to use when you click on a link (remember to also check 'Remember my choice for .. links').
Plain text mode and font uniformity
Plain Text mode lets you view all your emails without HTML rendering and is available in View > Message Body As. This defaults to the Monospace font but the size is still inherited from original system fontconfig settings. The following example will overwrite this with Ubuntu Mono of 10 pixels (available in: ttf-ubuntu-font-family).
Remember to run fc-cache -fv to update system font cache. See Font configuration for more information.
Migrate profile to another system
Before you start with Importing or Exporting tasks, backup your complete ~/.thunderbird profile:
With migration you just copy your current Thunderbird profile to another PC or a new Thunderbird installation:
1. Install Thunderbird on the target PC
2. Start Thunderbird without doing anything and quit it.
3. Go to your Backup folder of your old Thunderbird installation
4. Enter the backup profile folder:
5. Copy its content into the target profile folder ~/.thunderbird/<newrandomnumber>.default/
Export and import
Before you start with Importing or Exporting tasks, backup your complete ~/.thunderbird profile:
If your accounts are broken or you want to join two different Thunderbird installations, you can install ImportExportTools NG add-on for both Thunderbird installations and following this just export and import all your data to the new installation.
Change the default sorting order
Thunderbird (up to at least 31.4.0-1) sorts mail by date with the oldest on top without any threading. While this can be changed per folder, it is easier to set a sane default instead as described here.
Set these preferences in the #Config editor:
Maildir support
The default message store format is mbox. To enable the use of Maildir, see MozillaWiki:Thunderbird/Maildir. You basically have to set the following preference in the #Config editor:
Some limitations up to at least 31.4.0-1: only the 'tmp' and 'cur' directories are supported. The 'new' directory is completely ignored. The read state of mails are stored in a separate '.msf' file, so initially all local mail using Maildir will be marked as unread even when located in the 'cur' directory. It is also possible to change this setting in the regular user interface now: Go to Menu > Preferences > General > Indexing > Message Store Type for new accounts and choose File per message (maildir).
Spell checking
Install hunspell and a hunspell language dictionary and restart Thunderbird.
See the Firefox article for how to set the default spell checking language.
Native notifications

Make sure that mail.biff.use_system_alert in the #Config editor is set to 'true' (default). This option means that extensions (such as Gnome Integration) are not needed for these newer versions of Thunderbird.
You might also need to install libnotify
Theming tweaks
Thunderbird should conform to GTK#Themes as defined on your system. However, two tweaks are desirable for full consistency. These are most beneficial for dark themes.
- To view the body of emails with colors following your theme:
- Go to Menu > Preferences > Preferences
- Select the Display tab
- Click the Colors button
- Check Use system colors
- Set the option for Override the colors specified by the content with my selection above to Always or Only with High Contrast themes
- To view Lightning calendar with colors following your theme:
- Go to Menu > Preferences > Preferences
- Select the Calendar tab
- Check Optimize colors for accessibility
Further customization can be attained by creating and editing a userchrome.css. See Firefox/Tweaks#General user interface CSS settings and Mozillazine's userchrome page.
Keyboard bindings
Thunderbird unfortunately lacks an easy way to disable single-key bindings, such that pressing e.g. 'a' on the keyboard will not archive a message. The tbkeys-lite extension provides a means of editing and deleting such bindings and is available for Thunderbird 68.0 onwards.
Use OpenPGP with external GnuPG
Starting with v78.1, Thunderbird now ships with integrated OpenPGP support previously provided by Add-Ons like Enigmail. It will offer you to migrate your existing Enigmail keys into Thunderbird upon the first start after the update. If you do not want to store your private keys inside Thunderbird, it is possible to use Thunderbird with an external GnuPG installation in order to keep your keys safe or use a Smartcard.
- To view any OpenPGP keys stored inside Thunderbird:
- Go to Menu > Tools > OpenPGP Key Manager
- Disable View > Display Keys from other people for better visibility of your own keys. Private keys are displayed in bold.
- Review present keys and possibly delete them.
- Import public keys of any external private keys you want to use using File > Import public key(s) from file. See GnuPG#Export your public key.
- To enable external GnuPG support in Thunderbird:
- Make sure you have gnupg and the gpgme C library installed and relevant keys available or created.
- Open the #Config editor
- Search for
mail.openpgp.allow_external_gnupgand set it's value totrue - Go to Menu > Account Settings and select the account you want to use. Then click Manage Identities and select the Identity you want to edit. Click Edit > End-To-End Encryption > Add Key. Select Use your external key through GnuPG and paste your key ID from GnuPG.
Cardbook Thunderbird Addon
Refer to MozillaWiki:Thunderbird:OpenPGP:Smartcards for further instructions and specialized configurations.
Troubleshooting
LDAP Segfault
An LDAP clash (Bugzilla#292127) arises on systems configured to use it to fetch user information. A possible workaround consists of renaming the conflicting bundled LDAP library.
Error: Incoming server already exists
It seems Thunderbird (v24) still has that bug which pops up with 'Incoming server already exists' if you want to reinstall a previously deleted account with the same account data afterwards. Unfortunately, if you get this error you can now only clean reinstall Thunderbird:
1. Make a backup of your current profile:
2. Export all your Accounts, Calendar and Feeds via an add-on like it's written in Export section of this Wiki.
3. Close Thunderbird
4. Remove all your data by deleting your current Thunderbird folder rm -R ~/.thunderbird/.
5. Start Thunderbird
6. Create your mail accounts, feeds and calendars (empty).
7. Install the ImportExportTools NG add-on
8. Import all your data.
Thunderbird UI freezes when receiving a new message
If Thunderbird is configured to show an alert when a new message arrives, or at launch, the lack of a notification daemon may freeze the interface (white screen) for many seconds. You can solve this issue by disabling alerts or installing a notification server.
LC_TIME environment variable not respected
Thunderbird should use the LC_TIME environment variable for localization, but it might not do so in all contexts. Some problems can be mitigated by setting Menu > Preferences > Preferences > Advanced > Date and Time Formatting to Regional settings locale, a setting which was introduced in Thunderbird 56.
With version 60, Gecko started using the CLDR project for localization, including datetime formatting, which uses different settings than most other software based purely on LC_TIME. There is a bug report for this issue that includes workarounds with varying effects. To achieve ISO-8601-formatted dates in Thunderbird and a week beginning on Monday, use LC_TIME=lt_LT thunderbird.
Authentication failure while connecting to server imap.gmail.com error when using OAuth2 with G Suite account
Sometimes Thunderbird fails to log in to G Suite with Authentication failure while connecting to server imap.gmail.com error. It can be fixed with setting general.useragent.compatMode.firefox setting to true in #Config editor and then passing authentication stage again.
- 4Accessing your Zimbra Mail with Thunderbird
- 5Changing Your Server Settings
- 5.4Configure Thunderbird to use IMAP properly
- 6Viewing your Zimbra Calendar using Lightning
- 6.1To view your Zimbra Calendar using Lightning and CalDAV
| KB 2255 | Last updated on 2016-09-19 | Last updated by Gren Elliot | (0 votes) | Verified in: ZCS 8.6ZCS 8.5ZCS 8.0 | |
- This article is a Community contribution and may include unsupported customizations. | |||||
| KB 2255 | Last updated on 2016-09-19 | |
|---|---|---|
(0 votes) | ||
- This article is a Community contribution and may include unsupported customizations. | ||
With Zimbra Collaboration Server, you are able to access your email using the Mozilla Thunderbird messaging and collaboration client. Optionally, you can view your Zimbra Calendar using the separate Lightning Add-on for Thunderbird.
This guide shows you how to access to your Zimbra Mail and Calendar using Thunderbird 2 with the Lightning 0.5 Add-On.
This guide assumes that you have already installed Thunderbird and, optionally, have already installed the Lightning Add-on. For more information on downloading and installing this software, go to Mozilla's Thunderbird page, http://www.mozilla.com/en-US/thunderbird/ .
To access your email, you must have the following information:
- Your Zimbra email address and password.
- Incoming mail server. This is usually in the form of mail.domain.com.
- Outgoing mail server (SMTP). This is usually in the form of smtp.domain.com.
Your system administrator will be able to give you this information if you do not already have it.
To access your Zimbra Mail, you must first create an account in Thunderbird. The following steps guide you through setting up a new account in Thunderbird.
To create a new account in Thunderbird
1.- Go to File > New > Account. This will open the Account Wizard.If you have just opened Thunderbird for the first time, the Account Wizard will automatically open. Enter the name you want to appear in the From field of your outgoing emails in the Your Name field. Enter your Zimbra email address into the Email Address field. Click Next.
2.- Thunderbird will try to get the Autodiscover information using some different technologies, after a few seconds Thunderbird will prompt with some Autodiscover information, if the data is not what you expect, you mus click in the Manual config button:
3.- Select IMAP o POP3 for the Incoming Email, you must be change the Server Hostname with your correct information. Introduce the SMTP Server Hostname as well. Zimbra recommends always use secure channels, so you can select SSL for both, IMAP/POP3 and SMTP.Note:' By default, Thunderbird will use a secure connection for your incoming and outgoing servers using TLS. If your servers require a secure connection, such as SSL, you must set this after you exit the Account Wizard. To change your secure connection setting
4.- Verify that the information displayed is correct. If any information is incorrect, update the information. When the account information is correct, click Done.
Your settings are saved, and the Account Wizard closes. You are now able to access your Zimbra Mail.
Import Multiple Vcard
If your incoming server and outgoing server use not secure connections, you will need to configure this before you are able to access your mail. Additionally, if you did not specify an outgoing server when you were setting up your Zimbra email account, you will not be able to send outgoing messages yet. See the next section in order to change your server settings.
If your incoming server and outgoing server doesn't use secure connections, you will need to configure this before you are able to access your mail. Additionally, if your Outgoing Server (SMTP) is not set to the correct server, you will not be able to send outgoing messages. Use the following directions to change your server settings.
To change the secure connection settings for your incoming mail server
1.- In Thunderbird, go to Tools>Account Settings or right-click in your Email account and Settings
2.- Select Server Settings, which is located under your Zimbra email account profile, listed on the left. Your Server Settings are displayed.
3.- Under Security Settings, select whether to use TLS if available, TLS, or SSL. Select Never if you do not want to use a secure connection. Select whether to use secure authentication.4.- Click OK to save your settings.
To change the secure connection settings for your outgoing mail server
1.- In Thunderbird, go to Tools>Account Settings or right-click in your Email account and Settings
2.- Select Outgoing Server (SMTP), which is located at the bottom of the Settings list on the left. Your Outgoing Server (SMTP) Settings are displayed.3.- Select the outgoing server for your Zimbra email account, and click Edit.
4.- In the SMTP Server dialog, under Security and Authentication, select whether to use TLS if available, TLS, or SSL. Select No if you do not want to use a secure connection. Click OK.
5.- Click OK to save your settings.
To add an outgoing server to your Zimbra email account
1.- In Thunderbird, go to Tools>Account Settings or right-click in your Email account and Settings
2.- Select Outgoing Server (SMTP), which is located at the bottom of the Settings list on the left. Your Outgoing Server (SMTP) Settings are displayed.3.- Click Add.
4.- In the SMTP Server dialog, enter the following information:
- Description. Enter a name for your outgoing server.
- Server name. Enter the name of your outgoing server. This is usually in the form of smtp.domain.com
- Port. This is 465 by default. If your SMTP server has a different port number, enter it here. Non secure connections needs to select port 25.
- User Name. Enter your Zimbra email account user name.
- Secure Connection. Select whether to use TLS if available, TLS, or SSL. Select No if you do not want to use a secure connection.
Click OK.5.- In the Account Settings dialog, select your Zimbra email account, located in the Settings list on the left.6.- Select the Zimbra outgoing server from the Outgoing Server (SMTP) drop-down list in your Account Settings.
7.- Click OK.
Configure Thunderbird to use IMAP properly
Wehn you use IMAP, you might want to have all the Drafts, Sent messages, Junk, and Trash folders fully synced between your Zimbra account and your Thunderbird Client. This steps shows you how to configure it properly.1.- The first step is Subscribe to the proper IMAP Folders, press right-click in your Email account name, and select Subscribe
2.- Subscribe to the proper Folders like Drafts, Junk, Sent and Trash.
3.- Go back and then, go to Tools>Account Settings or right-click in your Email account and Settings
4.- Go to Copies & Folders and then select where you want to save your Sent emails, your Drafts as well as your templates (you can use the Drafts folder in the Zimbra server)
5.- Go now to Junk Settings, and activate the option to move the Junk messages into the folder localted in the IMAP account.
6.- Finally in Server Settings, set your Trash Folder to point into your IMAP Trash folder.
Examples
You will be able to see the same messages now in your Thunderbird as well in your Web Client inside the Sent, Junk, Drafts and Trash folders:Sent Example
Junk Example
Trash Example
The following steps show you how to read your Zimbra Calendar with Thunderbird using the Lightning Add-on. These instructions assume that you have already installed Lightning 0.5 at least, Thunderbird comes with Lightning since the version 38.
To view your Zimbra Calendar using Lightning and CalDAV
The recommended way to connect your Zimbra Calendar and Thunderbird is using Lightning and CalDAV. You will be able to do all the typical actions in a Calendar, and you will synchronize with your Zimbra Server, as follows:
- Create appointments
- Edit appointments created from the Web Client or another device
- Delete appointments
- Move appointments
- Dismiss appointments
- etc.
Zimbra Calendar and requirements
Since Zimbra Collaboration 6, you don't need any additional step or configuration in your server. You need to know the Calendar name that you want to use in the CalDAV client. The final URL to use in the CalDAV client would be:
You can also add your credentials into the URL. Note that this includes your password, which may not be recommended.
For example, this uses Calendar2:
Thunderbird instructions
- 1. Click on the Calendars tab, in the top left of your Thunderbird application.
- 2. Click right-click New. A Create New Calendar dialog will display.
- 3. Select On the Network. Click Next.
- 4. Select CalDAV. In the Location field, enter the URL of your Zimbra Calendar, and click Next.
- 5. Enter a name for your Zimbra Calendar in the Name field. Select a color for your Calendar, and click Next.
- 6. Enter your username and password, if prompted.
- 7. You will be able to see all the Appointments in your Zimbra Web Client, and you will be able to edit them, delete them, etc.
Shared Calendar & Tasks in Thunderbird
You can use as well all the Zimbra sharing power with Thunderbird and CalDAV, for example: Imagine that you are the Responsible Person for one Department and you want to create a Calendar per each Technician, and a Tasks List, like in the next diagram:
The Responsible must create each Calendar or Tasks List and share with the rest of Technicians, giving them the read-only or read-write permission. You must be careful with the location of the Calendars, or Tasks List, for example if you create the Tasks List called Technician Bob, inside your own Task List, the URL to share will be > https://zimbra.example.com/dav/RESPONSIBLEUSERNAME/Tasks/Technician%20Bob You can see here an example:
In this example, the Responsible creates a Tasks List for Technician Bob, is the same procedure for Calendars as well. Go to the Responsible Tasks, and right-click > New Task List
Then, write the name for the Tasks List, in this case Technician Bob, you will need later the %20 in the URL, if you can, it's much better to use - or _ instead space.
Edit then the new Tasks List with right-click > Properties and select Add share
In the email field, select the Bob's emails address, and select the role you want for Bob, read-only or read-write.
Now, you can tell to Bob the URL that he must use to connect to the shared resources, Calendar, Tasks, etc. The URL will be the Responsible one, like https://zimbra.example.com/dav/RESPONSABLEUSERNAME/Tasks/Technician%20Bob even if the URL points to the Responsible, because Bob has access to that concrete resource, Bob just need to write his credentials when Thunderbird asks about them.
Log trace when sync
When the appointments are pulled from the Zimbra Server to the CalDAV client, you will be able to see the next log traces in the /opt/zimbra/logs/mailbox.log. You can see that these came from Thunderbird with Lightning:
Read-Only, not recommended - To view your Zimbra Calendar using Lightning and ICS
Note: These instructions will allow you to view your calendar using Thunderbird with the Lightning Add-on. You will not be able to create or edit appointments, meetings, or events.1. Open the Zimbra Web Client, and click the Calendar tab.2. Right click Calendar in the Calendar List pane, and select Share Calendar from the right-click menu.The URL of your Calendar is located at the bottom of the Share Properties dialog. Write down or copy this URL.
3. Open Thunderbird.
4. Click the Calendars tab in the lower left of your Thunderbird application.
5. Click New. A Create New Calendar dialog will display.
6. Select On the Network. Click Next.
7. Select iCalendar (ICS). In the Location field, enter the URL of your Zimbra Calendar. Click Next.
8. Enter a name for your Zimbra Calendar in the Name field. Then, select a color for your Calendar. Click Next.
9. Enter your username and password, if prompted.
Note: If you are not prompted, and access to the calendar fails, a workaround that I found is using a Calendar URL in this scheme - not elegant to put a password inside this URL; but the only way that worked for me (HenningSprang):
10. Click Finish.
If you have used the Zimbra Web Client, note that the following features are different when using Thunderbird as a client.
- To view mail folders that you have created using the Zimbra Web Client, you must subscribe to them.
- Thunderbird may not always expunge deleted items or old drafts. These messages will be visible if you access your mail using Zimbra Web Client.
- Lightning does not use notifications for upcoming events and meetings.
- The Lightning Add-On may not automatically refresh your Zimbra Calendar. To see the most recent version of your Calendar, right-click and select Reload Remote Calendars .
- Lightning only records a single set of authentication information for all remote calendars. If you have already set up access to another remote calendar using Lightning, you may encounter authentication errors when attempting to view your Zimbra calendar.
A recent add-on available on the Thunderbird market allow your desktop client to connect to the DAV API of Zimbra and synchronize all the contacts.
First of all you need to download the extention on the market and follow the how to provided in order to activate and present the cardbood extention.
One done, click on 'add addressbook'.You will start the wizard. In it the first window select the 'on the network' option and then 'next'
On the second panel you will need to fill the different fileds according to your environment :
- URL : https://ZIMBRA_SERVER/dav/USER@DOMAIN.TLD/Contacts
- Username : User@DOMAIN.TLD
- Password : YOUR_PASSWORD
You will need to validate the setting in order to finish the installation.
We have now our contacts synchronized with Thunderbird.
| Verified Against: ZCS 8.6, 8.5, 8.0.x, 7.0.x | Date Created: 10/10/2007 |
| Article ID:https://wiki.zimbra.com/index.php?title=Accessing_Zimbra_Collaboration_Server_with_Thunderbird | Date Modified: 2016-09-19 |
Import Pst To Thunderbird
Try Zimbra
Try Zimbra Collaboration with a 60-day free trial.
Get it now »
Want to get involved?
You can contribute in the Community, Wiki, Code, or development of Zimlets.
Find out more. »
Other help Resources
User Help Page »
Official Forums »
Zimbra Documentation Page »
Looking for a Video?
Visit our YouTube channel to get the latest webinars, technology news, product overviews, and so much more.
Go to the YouTube channel »
| Wiki/KB reviewed by | Jorge | SME2 | Gayle B. | Last edit by Gren Elliot |
|---|
Gitlab Book
Cardbook Thunderbird Sync
