Your Mac’s password is used for many different purposes. In addition to allowing you to log in to your user account, it allows you to unlock the screen when it has automatically locked. It also allows you to enable privileges for apps detailed in the Security & Privacy pane of System Preferences.
You can’t disable the password completely. However, you can set your Mac up so that you don’t need to type in the password every time you unlock the screen. Here’s how to turn off the password on your Mac.

How to remove the login password on your Mac
1Password provides a better experience on Mac and iOS users than on Android or Windows users, but the design and user interface seem outdated on all the desktop and mobile apps. 1Password now has support for Apple Silicon, MacRumors reported.The password manager app can now run natively on M1 Macs. 1Password 7.8 Works Native on Apple Silicon Macs.
The login password is useful where multiple people use your Mac or where you use your MacBook in a public setting. However, if you have a desktop Mac and are the only person who uses it, you don’t really need it.
- Click on the Apple menu and choose System Preferences.
- Select Users & Groups.
- Click on the padlock and type in your account password.
- Choose Login Options at the bottom of the sidebar.
- Click on the drop down menu next to “Automatic login” and choose your user account.
- Type in your password and press Ok.
- Quit System Preferences.
Some changes in the Security & Privacy section of System Preferences require you to type in your password to use them. If you don’t want to do that every time, the Privacy module in CleanMyMac X can make changes to applications permissions. For example, you can control whether an application has access to your Documents folder, camera, or screen recording.
1. Download, install, and launch CleanMyMac X.
2. Choose the Privacy Module and press Scan.
3. Choose Application Permissions and click on the arrow next to the application to control the permissions it has.
4. Check the box next to the permission you want to remove and press Remove.
How to disable the sleep password on your Mac
The other instance when you need to type in your password to access your Mac is when you wake it from sleep or need to unlock the screen after the screensaver has started.
- Launch System Preferences.
- Choose the Security & Privacy pane.
- Select the General tab.
- Uncheck the box next to “Require password”
- Type in your password and confirm you want to turn off the screen lock.
How to use your Apple Watch to unlock your Mac
An alternative to disabling the password altogether is to use your Apple Watch, if you have one, to unlock your Mac. You will still have to type in your password the first time you start up your Mac after shutting it down (unless you have it set to log in automatically, as we showed you above). However, you won’t need your password to wake it from sleep; it will unlock automatically when it detects your Watch is close, and you’re wearing it.
- Open System Preferences and choose Security & Privacy.
- Check the box next to “Use your Apple Watch to unlock apps and your Mac.”
- Quit System Preferences.
How to change your password on your Mac
1password For Safari
Changing your password is not the same as disabling or removing it, of course. But if you change it to nothing, i.e., you leave the box where you would normally type a new password blank, on some Macs and some versions of macOS, this will allow you to log in or wake your Mac by just pressing Return.
- Launch System Preferences.
- Choose Users & Groups.
- Select your user account and press Change Password.
- Type in your old password, and leave the new password and verify boxes empty.
- Press Change Password.
- Quit System Preferences.
By following the steps above, you can disable the password on your Mac when you log in or when you wake it from sleep. If you disable it when you log in, your Mac will log in automatically to the account you choose. You will still have to use a password to log into another account using fast-user switching or when you log out. If you don’t want to use a password when you make changes to application permissions in System Preferences, CleanMyMac X can disable permissions in its Privacy module.
Passwords can be extremely tricky at times. If it’s too simple, you are at the risk of a breach, and if too complex, you may forget it. Moreover, reused passwords across apps are like an open invitation for hackers to access your email, bank, and other important accounts. A simple solution to this common and genuine issue is to install one of these best password managers for Mac.
Ever forgotten an online password? Then you know how frustrating it is to reset the password. Imagine the chaos that can ensue if you forgot your note password. And what about the passwords of your Apple ID, Internet banking, cryptocurrency wallet, or mail? To curb any such calamity from happening, download one of these apps.
Best Mac Password Manager Apps
Security experts recommend that you use a different, randomly generated password for every account that you create. But how can we manage all of them? Password managers are kind of vaults that keep your passwords and other sensitive data secure. Only you can access the vault and retrieve the information.
Thanks to a unique zero-knowledge security feature, these apps could not access your data even if they want. Apart from safeguarding your valuable password, a password manager can auto-fill your login details or forms.
You might have used a similar feature from your default browsers such as Safari, Firefox, Chrome, and Opera. While convenient, they are not the safest of option, so I suggest you use a password vault for sure.
1. iCloud Keychain
Apple’s in-built and free password management app for Mac OS, Keychain Access, is a great option. The best part is that you can access the passwords across the ecosystem, thanks to iCloud sync.
You can store website log-ins, credit card information, wallet passwords, addresses, and much more. Integrated with Safari, the app makes filing usernames, passwords, and forms easier and automated.
Since it’s free and inbuilt, no harm in trying; however, it becomes restrictive when you are not using Safari or use non-Apple devices.
Price: Free
2. Dashlane
A password manager that does more than just securing and storing your password; it sports features such as automatic password generation, easy reset, password health monitoring, two-factor authentication, security breach alerts, and VPN.
Moreover, you are also privy to a quarterly Security Roundup report from the developers. With the basic plan, you can save up to 50 passwords, whereas the premium subscription supports unlimited passwords. The best part is that Dashlane is accessed by a single master password that never gets recorded or transmitted.
Price: Free (In-App Purchases)
Download
3. 1Password 7
As the name suggests, all you have to do is remember one password i.e., for this app. With some fantastic features, the app readily takes care of your password needs – from detecting weak or duplicate passwords to security alerts in the event of data breaches.
The app also includes a smart travel mode that hides/removes sensitive data while you travel. You can use Touch ID on Mac and Face ID on iOS to unlock the app. A perfect app for family and team members as each user gets their vault and can share passwords.
There’s one negative though; 1Password 7 does not offer any basic free plan and comes with a subscription pricing. However, you can take a free 30-day trial before signing on the deed.
Price: Free (Monthly Subscription starts from $3.99)
Download
#4. Keeper
Quite like cloud storage, Keeper can store your passwords, photos, video, and confidential files. However, unlike the cloud, your data is stored in an encrypted vault. While encrypted documents can be accessed from any device, it can be decrypted only by you.
Biometric fingerprint and facial recognition can work as a password alternative for accessing Keeper. An audit feature regularly checks for outdated or weak passwords. In case of an emergency or unfortunate event, a unique feature allows account access to five trusted individuals.
Price: Free (In-App Purchases)
Download
#5. LastPass
Undoubtedly, one of the best free password managers for Mac. With others, you usually get access to one device in the free version; LastPass lets you access across all your devices, including phones and tablets.
The encrypted vault secures photos, notes, PDFs, memberships, IDs, software keys, & other sensitive data. With extensions for Safari and Chrome form filling and auto-logins gets as easy as possible. LastPass also supports emergency contact features in premium and family plans; you can choose to accept or decline Emergency Access requests to your vault.
Price: Free (LastPass Premium One Year – $35.99)
Download
#6. KeePassXC
It is an open-source software that encrypts your passwords and other sensitive information and saves them on your Mac itself. Endorsed by the Electronic Frontier Foundation, this one is a completely free application.
The interface is not the most user-friendly and looks outdated as well. You can manually move your database to the cloud to access the files on other devices. With dedicated extensions for Google Chrome, Firefox, Vivaldi, and Chromium, you are free to choose your preferred browser.
Price: Free
Download
#7. Secrets
A digital wallet that securely stores all your passwords, credit cards, bank details, and other private information in one place. The app uses iCloud and syncs your ‘secrets’ across the ecosystem.
If you have been using other Mac password managers such as 1Password or LastPass, simply import the details via a generic CSV file. It also uses an intelligent search interface that lets you find data quickly.
With Secrets, you can generate one-time login passwords for the apps that employ two-factor authentication. There is one demerit though, Secrets has a 10 item cap in the free usage.
1password Mac
Price: Free (In-App Purchaces)
Download
#8. Bitwarden
1password Mac Microsoft Edge
Similar to KeePassXC, this one also a 100% open-source software; GitHub hosts the source code for Bitwarden. The app conveniently syncs your logins across all your devices.
Since they are safe in an encrypted vault, only you can access the said data. Bitwarden seals the data with AES-256 bit encryption, salted hashing, and PBKDF2 SHA-256. Even the Bitwarden team doesn’t have access to read your data, thanks to smart and robust encryption.
Price: Free (In-App Purchaces)
Download
#9. RememBear
1 Password Mac Download
From the makers of one of the best VPN for your iPhone come, a remarkable password vault, RememBear. Well, it is undoubtedly the cutest and quirkiest app on our listing, thanks to the bear artwork. Remember, it is engineered so that you, and only you, can see your sensitive data.
In terms of data, the app can secure logins, credit cards, and notes. Set a great password and earn an applaud from the app; these achievements teach best practices. When you place or change password regularly, the app awards your achievements.
Price: Free (In-App Purchases)
Download
#10. Kaspersky
Kaspersky is a well-known brand in the security business, therefore, you can expect good amount of sincerity, protection, and encryption from this app as well. Whether it is passwords, personal files, photos, or credit card details, this vault can store all your sensitive data.
You only need to remember a master password to access the vault. Active sync ensures all your devices have the data when you need it. Sort relevant documents into folders and tag them as “Favorites” to save time and energy. An intelligent auto-fill enables faster logins.
Price: Free (In-App Purchases)
Download
Let your data be safe and sound always!!
The websites and apps we regularly use can be under the risk of attacks. Things like security breaches and data leaks are no more unusual. This is why keeping your data safe is an utmost priority. Whether you do it by two-factor authentication or by these best password manager apps for Mac is all up to you.
Here are some more tips to secure your valuable data:
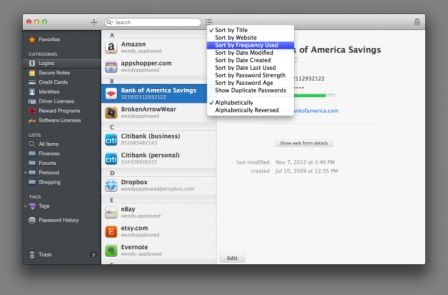
I hope our listing could help you secure your sensitive data. In case you need more information, feel free to shoot us a question in the comment section below.
